Table of Contents: EasyH10 Users' Manual
- Install & Uninstall
- Basic Usage
- Configuring media database construction
- Playlist Conversion
- Tuner preset
- H10 model and location
- Playlist formats supported by EasyH10
- Command-line options for automated processing
Install & Uninstall
EasyH10 [Win32 GUI] is distributed in two forms: setup program and zip archive. One may easily choose his or her favorite way to install EasyH10.
Using a setup program
He or she can install EasyH10 [Win32 GUI] in only a few steps with the setup program.

- Download easyh10-x.y_win32gui_setup.exe, available at this distribution page (Numbers x and y stand for the version).
- Run easyh10-x.y_win32gui_setup.exe
- Press the [I Agree] button if you agree with the license term.
- Press the [Next] button after configuring the install location (one doesn’t have to change this).
- Press the [Install] button after configuring the start-menu location (he or she doesn’t have to change this).
- Wait for EasyH10 to complete the installation process and press the [Close] button.
One may uninstall EasyH10 [Win32 GUI] from the Control Panel.
Using a zip archive
One may fulfill an installation by simply uncompressing the zip archive he or she downloads.
- Download easyh10-x.y_win32gui.zip available at this distribution page (Numbers x and y stand for the version).
- Uncompress and place the zip contents into an appropriate folder.
Deleting the folder will uninstall EasyH10 [Win32 GUI].
Basic Usage
Running EasyH10
Before running EasyH10, complete these two tasks in your favorite way:
- Transfer music files (MP3/WMA/WAV) into “\Media\Music” folder (for UMS players) or “\Music” folder (for MTP players). We call this folder music folder hereafter.
- Create playlist files under the music folder or “\Media\Playlist” folder (for UMS players) or “\Playlists” folder (for MTP players). We call this folder playlist folder hereafter.
Should one like to know more about these tasks, please refer to the tutorial.
Connect the H10 player to the PC with the USB cable. If one has an H10 with MTP firmware, he or she needs to use the UMS trick so that the player is recognized as an external hard disk. Run EasyH10 from the start menu (if one installed it with the setup program) or double-click easyh10.exe (if one installed it with the zip archive). EasyH10 will automatically detect the location of the player.
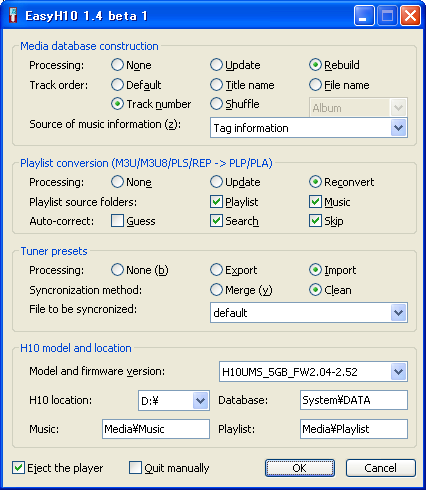
H10 model and locations
When running EasyH10 for the first time, the user must configure "Model and firmware version (x)". Choose the most suitable one for your H10 player. Currently, EasyH10 supports the following models and firmware versions:
- H10UMS_5GB_FW2.03
- H10 5GB UMS firmware version 2.03
- H10UMS_5GB_FW2.04-2.52
- H10 5GB UMS firmware version 2.04 - 2.52
- H10UMS_6GB_FW2.03
- H10 6GB UMS firmware version 2.03
- H10UMS_6GB_FW2.04-2.52
- H10 6GB UMS firmware version 2.04 - 2.52
- H10MTP_5GB_FW2.03-2.10
- H10 5GB MTP firmware version 2.03 - 2.10
- H10MTP_5GB_FW2.51
- H10 5GB MTP firmware version 2.51
- H10MTP_6GB_FW2.03-2.10
- H10 6GB MTP firmware version 2.03 - 2.10
- H10MTP_6GB_FW2.51
- H10 6GB MTP firmware version 2.51
- H10MTP_20GB_FW1.00-1.02
- H10 20GB MTP firmware version 1.00 - 1.02
- H10MTP_20GB_FW2.51
- H10 20GB MTP firmware version 2.51
If one has an H10 model not listed here, contact me.
EasyH10 translation
By default, EasyH10 tries to load the most suitable translation judging from the current locale setting. More specifically, EasyH10 identifies the language setting of the user and searches for the language DLL installed in "lang" folder under EasyH10 distribution. If no corresponding translation DLL is found, EasyH10 uses the English translation. One can choose the translation through EasyH10 system menu (by clicking the icon at the title bar).

Start a processing
After configuring other settings, press the [OK] button. Please wait for a moment while EasyH10 prepares the H10 player.
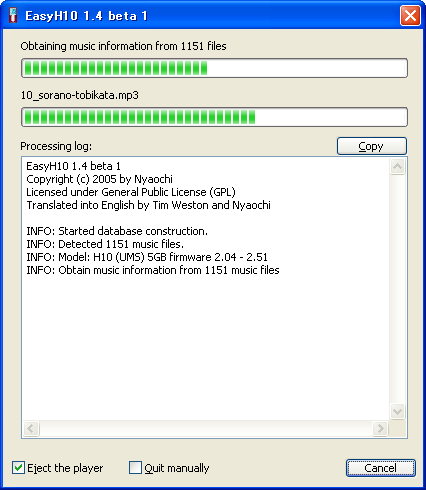
If the user checks “Eject the player on completion”, EasyH10 will remove the H10 player from the PC on completion (Windows 2000/XP only). Removing a player may fail for some reason (e.g., a program opening a file in the player).
Configuring media database construction
Processing
Choose a method to rebuild or update a media database.
"None" does nothing about media database construction. Choose this if wanting to convert playlist files only.
"Update" will read an existing media database in the player, compare it with the current folder-layout, insert entries for music files that are added or updated after the previous processing, and erase entries from music files that are removed after the previous processing. In general, it takes more time to update a database than to reconstruct it. This mode keeps information about rating, playback count, and recent playback in the existing database. The user cannot update a media database generated by other software such as iriver plus and Windows Media Player 10.
"Rebuild" will discard an existing media database in the player and construct a new database from scratch by enumerating music files located under the music folder. One must rebuild a database when using EasyH10 for the first time. This mode is useful when the user haa a media database broken for some reason.
Track order
Choose the playback/display order in the MUSIC mode.
"Default" order will arrange music tracks in a default order defined by the H10 firmware. EasyH10 will not attempt to change the playback order. The playback order will be the same as that created by iriver plus and Windows Media Player 10. If one has the H10 player running on UMS 2.04 firmware, the playback order will be a numerical order of track numbers. The merit of this playback order is that you one may get an alphabetical order of track names when selecting “All tracks” in the MUSIC mode.
Selecting one of the following orders will insert a space just before track titles. This space is a special character to control the playback order. One may not notice the space because H10 player uses a proportional font by default.
"Title name" order will arrange music tracks in an alphabetical order based on track titles. This would be useful if one added the track number at the head of each track name (e.g. “01 song-name”).
"File name" order will arrange music tracks in an alphabetical order of file names. This would be useful if the user added the track number at the head of each file name like (“01_songname.mp3”).
"Track number" order will arrange music tracks in a numerical order based on track numbers. The track number is required to be embedded in the tag. This is the most recommended option if you want to listen to the music as if you listened to a CD. This order arranges music tracks in a numerical order of track numbers even when entering all-tracks-by-an-artist navigation while “default” order inconsiderately plays the music in an alphabetical order of track titles.
"Shuffle" order will arrange music tracks in a random order every time EasyH10 constructs a database. The current H10 firmware has another crucial problem related to shuffle play: H10 determines the next song to play regardless of what it played before. For example, if one has an album that consists of seven songs, what-it-called shuffle mode should play tracks 2, 5, 4, 1, 7, 6, and 3. However, the fool H10 player may play tracks 2, 5, 4, 3, 2, 6, and 3 (play tracks 2 and 3 twice!).
In order to address this defect of the H10 firmware, EasyH10 will generate a random order and force the player to play in the random order. Consequently, the user will get a decent shuffle play in the normal playback mode instead of the shuffle-play mode. The random order is changed only when updating the media database.
As EasyH10 has three variants of shuffle playback orders, choose one of them by the list box placed in the right.
"Complete" shuffle order arranges everything in a random order. The H10 player will turn into a shuffle-only player like iPod shuffle.
"Album" shuffle mode arranges tracks within an album in a random order, but one may still get a numerical ordering of track numbers when entering all-tracks-by-an-artist or all-tracks-with-a-genre navigation. Given an album, one may enjoy shuffle play with the album by selecting a track in the album, and he or she may enjoy songs in a numerical order of track numbers only if entering an all-tracks-by-an-artist or all-tracks-with-a-genre list.
"All" shuffle mode is opposite: it arranges tracks within an album in a numerical order of track numbers, but the user may still enjoy shuffle play when entering all-tracks-by-an-artist or all-tracks-with-a-genre navigation. He or she may then listen to all music titles in the player in a random order and, at the same time, an album in the numerical ordering of track numbers
The following table shows the relation between track ordering and playback ordering the user will get in the H10 player.
Playback order
| Track order | Playing a track in an album | Playing all tracks in a player | Playing all tracks in an album |
|---|---|---|---|
| Default | Track number [NO] | Track name [AO] | Track name [AO] |
| Title name | Track name [AO] | Track name [AO] | Track name [AO] |
| File name | Path name [AO] + File name [AO] | Path name [AO] + File name [AO] | Path name [AO] + File name [AO] |
| Track number | Track number [NO] | Album name [AO] + Track number [NO] | Album name [AO] + Track number [NO] |
| Shuffle (album) | Random order | Album name [AO] + Track number [NO] | Album name [AO] + Track number [NO] |
| Shuffle (all) | Track number [NO] | Random order | Random order |
| Shuffle (complete) | Random order | Random order | Random order |
[AO] = "Alphabetical order"; [NO] = "Numerical order".
Source of music information
Configure a method to obtain music information (i.e., title name, artist name, album name, genre name, and track number) from music files (MP3/WMA/WAV). Windows Media Player 10 and iriver plus obtain music information from a tag embedded in each music file. Needless to say, EasyH10 also supports obtaining music information from tag. However, obtaining music information from tag is not always a perfect solution.
Some users organize their music collection not by tag information but by path and file name. For example, they create a folder representing a genre name, a folder representing an artist name under the genre folder, a folder representing an album name under the artist folder, music files with track numbers added at the head of each track name like “01_song-name.mp3”.
+---Rock | +---Bonnie Pink | | +---Bonnie's Kitchen #1 | | | 01 Heaven's Kitchen.mp3 | | | 02 It's gonna rain.mp3 | | | ... | | | | | +---Bonnie's Kitchen #2 | | | ... | | ... | +---Kaiser Chiefs | | +---Employment | | | 01 Everyday I Love You Less and Less.mp3 | | | 02 I Predict a Riot.mp3 | | | ... | | ... | | | +---James Blunt | | +---Back to Bedlam | | | 01 High.mp3 | | | 02 You're Beautiful.mp3 | | | ... | | ... | ... +---R&B | +---Joss Stone | | +---Mind, Body & Soul | | | 01 Right to Be Wrong.mp3 | | | ... | | ... | ... ...
This folder layout tells you genre, artist, album, track names, and track numbers in the music collection. As you will have some limitations for path and file names, I don’t recommend this way of music organization though.
"Source of music information" was introduced for users who want to make use of folder layout rather than tag information. Relying only on folder layout and file names, you will have a faster BROWSER mode implemented in MUSIC mode. EasyH10 provides nine templates for specifying the source from which the music information is obtained.
"Tag information" extracts music information from tag embedded in music files. This is the recommended option if you wrote tag information into music files properly.
"%P\ (+ Tag info.)" template assumes folders in the music folder to represent artist names. Other fields (i.e., album name, genre name, track title, and track number) are extracted from tag. Take an example where there are no such genre folders in the above folder layout, but artist folders such “Bonnie Pink”, “Kaiser Chiefs”, etc. are located just under the music folder. This template ignores artist names written in music files but obtain them from folder names.
"%P\%A\ (+ Tag info.)" template assumes folders in the music folder to represent artist names and folder names from artist folders to music files to represent album names. A path letter (‘\’) in the album folders are replaced with a space character. Other fields are extracted from tag.
"%P\%A\%T" template assumes file names to represent track titles in addition to “%P\%A\ (+ Tag info.)” template. Genre names are left to be empty. Track numbers are extracted from tag.
"%P\%A\%N%T" template assumes two letters at the head of file names to represent track numbers in addition to “%P\%A\%T” template. Then it skips space and ‘_’ letters followed by the two digits and extracts title names. This template rely only on folder names and file names to extract artist names, album names, title names, and track numbers.
The rest of four templates, "%G\%P\ (+ Tag info.)", "%G\%P\%A\ (+ Tag info.)", "%G\%P\%A\%T", and "%G\%P\%A\%N%T", assume folders in the music folder to represent genre names. Other behavior is the same as those described above.
Playlist Conversion
Playlist conversion enumerates all playlist files (M3U/M3U8/PLS) located in the music folders (including sub-folders) or playlist folder and writes iriver-specific playlist files (PLP for UMS players, PLA for MTP players) into the playlist folder with the same file name as the original. You can enjoy playlist playback by selecting a PLP/PLA playlist through the MUSIC mode or BROWSER mode. You must be careful about file names of original playlists so that no collision of file names occurs during playlist conversion. Sub-folders in the playlist folder are not allowed due to the restriction of iriver H10 specification.
EasyH10 checks whether the music files pointed by a playlist do exist in your H10 player. You can configure the behavior when referred music files are not found in the player by "Auto—correct".
Processing
Configure a processing about playlist conversion.
"None" does nothing about playlist conversion. Choose this if you want to construct a media database only.
"Update" will perform playlist conversion only for playlist files that has been modified after the previous playlist conversion. It searches for existing PLP/PLA playlist files in advance of the conversion.
"Reconvert" will discard any existing PLP/PLA playlist files and force to convert M3U/M3U8/PLS playlists.
Target playlist folders
Configure the location where original playlist files are placed.
Activating "Playlist" will convert M3U/M3U8/PLS playlist files located in the playlist and write respective PLP/PLS playlist files.
Activating "Music" will convert M3U/M3U8/PLS playlist files located under the music folders (including sub-folders) and write respective PLP/PLS files to the playlist folder.
Auto-correct
Configure the behavior when EasyH10 could not find a music file referred by a playlist.
"Guess" tries to correct the location of music files referred by a playlist by a simple algorithm. Take the following example.
- Content of a playlist file (D:\Media\Playlist\sample.m3u)
-
C:\Documents and Settings\nyaochi\My Documents\My Music\Artist name\Album name\01 Song name.mp3 C:\Documents and Settings\nyaochi\My Documents\My Music\Artist name\Album name\02 Song name.mp3 C:\Documents and Settings\nyaochi\My Documents\My Music\Artist name\Album name\03 Song name.mp3 C:\Documents and Settings\nyaochi\My Documents\My Music\Artist name\Album name\04 Song name.mp3 C:\Documents and Settings\nyaochi\My Documents\My Music\Artist name\Album name\05 Song name.mp3 C:\Documents and Settings\nyaochi\My Documents\My Music\Artist name\Album name\06 Song name.mp3
- Location of the H10 music folder
-
D:\Media\Music
- Actual path/file names of music files
-
D:\Media\Music\Artist name\Album name\01 Song name.mp3 D:\Media\Music\Artist name\Album name\02 Song name.mp3 D:\Media\Music\Artist name\Album name\03 Song name.mp3 D:\Media\Music\Artist name\Album name\04 Song name.mp3 D:\Media\Music\Artist name\Album name\05 Song name.mp3 D:\Media\Music\Artist name\Album name\06 Song name.mp3
Since the original playlist sample.m3u does not refer to music files located in the H10 player, EasyH10 cannot continue the playlist conversion. In these circumstances, this mode guesses a correct location by combining path to the music folder and path to the music file referred by the playlist.
For example, the path to “01 Song name.mp3” is corrected by the following procedure:
x C:\Media\Music\Documents and Settings\nyaochi\My Documents\My Music\Artist name\Album name\01 Song name.mp3 x C:\Media\Music\nyaochi\My Documents\My Music\Artist name\Album name\01 Song name.mp3 x C:\Media\Music\My Documents\My Music\Artist name\Album name\01 Song name.mp3 x C:\Media\Music\My Music\Artist name\Album name\01 Song name.mp3 o C:\Media\Music\Artist name\Album name\01 Song name.mp3 - C:\Media\Music\Album name\01 Song name.mp3 - C:\Media\Music\01 Song name.mp3
(‘x’ indicates that the music file is not found; ‘o’ does that the music file is found; ‘-‘ does skipping)
Finding “01 Song name.mp3” located in the folder marked with ‘o’, EasyH10 corrects the path to the music files and continues the playlist conversion. Although this method fails if you transferred music files to the completely new location, it can deal with the difference of drive letters and root folders between your music collection in the PC and H10.
"Find" tries to correct the location of a music file referred by a playlist by searching for the music file in the music folders that have the same file name. In the above example where “01 song name.mp3” was not found, EasyH10 searches for a file named as “01 song name.mp3” in the music folders. If EasyH10 finds two or more music files that have the target file name, it select a music file with a path name that is the most similar to the original path name.
Activating "Skip" indicates EasyH10 to continue the playlist conversion only with music files found in the H10 player. Deactivating "Skip" will cancel the playlist conversion for a playlist and will not output the respective PLP/PLA playlist.
When an error occurred during a conversion of a playlist, EasyH10 will report the name of the playlist file and music files that are not found.
Tuner preset
EasyH10 1.4 and later supports importing/exporting a tuner preset from/to a text file.
Exporting a tuner preset
Choosing "Export" for the tuner preset will read the tuner preset in the player and store it as a local file specified by "File to be synchronized" combo box. EasyH10 discard the existing preset in the local file with "clean" option enabled. EasyH10 tries to merge the presets in the player and local file if "merge" option is specified in the syncronization method.
Importing a tuner preset
Choosing "Import" for the tuner preset will read the tuner preset in the local file specified by "File to be synchronized" combo box and store it to the player. EasyH10 discard the existing preset in the player with "clean" option enabled. EasyH10 tries to merge the presets in the player and local file if "merge" option is specified in the syncronization method.
Specification of tuner presets
The format for the tuner presets is compatible with the one used in the Rockbox project. Each line consists of a frequency in [Hz] of a radio station followed by its name separated by a colon character (':'). Lines beginning with sharp character ('#') are ignored (comment lines).
Although one can reuse the presets available at this page, he or she must preserve the following requirements:
- Preset files must have *.fmr extension.
- Preset files must be encoded in UTF-8 (with/without BOM).
- Tuner region (frequency band) must be specified by "#$Region=value" format. The possible values are:
- 0: Korea (87.5-108.0 MHz)
- 1: Japan (76.0-108.0 MHz)
- 2: Europe (87.50-108.00 MHz)
- 3: USA (87.5-108.0 MHz)
- The maximum number of stations is 20 due to the limitation of the firmware.
- Each station name is no longer than 10 unicode characters due to the limitation of the firmware.
An example of tuner preset at Manchester, UK
######################################################################
# EasyH10 tuner preset
######################################################################
# Specify the region (frequency band) for FM tuner.
# value = {0: Korea, 1: Japan, 2: Europe, 3: USA}
# The following looks like a comment line but does specify the region.
#$Region=2
# The rest of this file describes a list of tuner presets. Each line
# consists of a freqency of a radio station and its name separated by
# a colon character. The default unit of frequency is [Hz]. EasyH10
# also supports prefix letters 'k' and 'm' appearing just after digits
# to interpret the digits in [kHz] and [MHz]. A station name must be
# no longer than 10 letters due to the limitation of H10 players.
95100000:BBC M'cr
97700000:XFM
103000000:Key 103
H10 model and location
Model and firmware version
Choose a model template that is most suitable for the player you own. If you have H10 [5GB; color] with the UMS firmware version 2.51, choose “H10UMS_5GB_FW2.04-2.51”. If you have H10 [20GB] MTP firmware version 2.51, choose "H10MTP_20GB_FW2.51".
H10 location
Choose a location where your H10 player is recognized by the PC. You don’t have to change this because EasyH10 should automatically recognize the location of an H10 player connected to the PC.
Database, music, and playlist locations
You don’t have to change these values as EasyH10 will set appropriate ones based on the model template.
Playlist formats supported by EasyH10
M3U/M3U8
Needless to say, this is the most famous format for playlist. A number of software music players (e.g., WinAmp, foobar2000, and even Windows Media Player 10) support M3U playlist playback/creation. The actual content is mere a text file describing a music file name per line.
EasyH10 determines character encoding of a playlist file by the following rules:
- If a playlist file has extension "*.M3U8", assume it to be written in UTF-8 encoding.
- If a playlist file has extension "*.M3U" and the Byte Order Mark (BOM), assume it to be written in UTF-8 encoding.
- If a playlist file has extension "*.M3U" without the Byte Order Mark (BOM), assume it to be written in a system-default encoding.
PLS
EasyH10 supports PLS playlist written in a system-default encoding.
REP (Regular Expression Playlist)
This function is supported by EasyH10 1.3 beta 1 and subjected to be changed.
Regular Expression Playlist (REP) is a kind of smart playlist based on path/file names. EasyH10 generates a playlist with music files that are supported by the H10 player and match the condition(s) described in *.rep file. If a music collection has the folder structure with (genre,) artist, and album names, EasyH10 can automatically create a playlist with all tracks in the player, by a specific artist, or by a more complicated condition.
EasyH10 processes a Regular Expression Playlist as follows. For each music file in the MUSIC folder, EasyH10 initializes the judgement for the music file as reject (-). Executing one or multiple evaluation(s) described in REP file in the written order, EasyH10 updates the judgement every time the target file satisfies a condition. The judgement can be updated into accept (+) or reject (-), depending on the evaluation content. If the final judgement is accept (+), EasyH10 includes the target file into the playlist.
A REP file consists of one or multiple evaluation(s) which update(s) a judgement if the condition is satisfied. We shows the complete syntax of REP description.
line ::= evaluation | comment evaluation ::= judgement type " " condition judgement ::= "+" | "-" type ::= "r" | "s" condition ::= string comment ::= "#" string
An evaluation must be described in a line. An evaluation consists of three arguments, judgement, type, and condition. Judgement specifies an update value if the relevant condition is met. A condition can be specified in either a raw string (when type is 's') or a regular expression (when type is 'r'). EasyH10 employs POSIX 1003.2 Extended Regular Expression.
Here're some examples.
- all.rep (all music files under MUSIC folder)
-
+r .*
- wav.rep (all WAV files under MUSIC folder)
-
+r .wav$
- 01.rep (all music files that contains substring "01" in path or file name)
-
+s 01
- beatles.rep (all music files under "Beatles" folder in MUSIC folder)
-
+r .*\\Music\\Beatles\\
- beatles_without_live.rep (the same as beatles.rep but a music file must not contain substring "live")
-
+r .*\\Music\\Beatles\\ -s live
- all.sfl.rep (all music files under MUSIC folder arranged in a random order)
-
+r .*
Automatic shuffle playlist (*.SFL.*)
This function is supported by EasyH10 1.3 beta 1 and subjected to be changed.
Even with the recent firmware (version 2.51 at the time of writing), some users reported that the players still have the awkward shuffle playback: some tracks are played several times and some aren't at all. Unfortunately, EasyH10 cannot deal with this problem, which is caused by the firmware.
However, to improve this frustrating situation, EasyH10 features automatic shuffle playlist. If a playlist filename contains ".sfl" substring just before an extension (e.g., hoge.sfl.m3u, fuga.sfl.pls, all.sfl.rep), EasyH10 automatically randomizes the order of music tracks referred by the playlist. In other words, EasyH10 users can create a random playlist only if they name it as "(name).sfl.(extension)" pattern. This feature becomes more powerful when it is applied to a regular-expression playlist (REP). One can create a random playlist with all tracks or tracks that matche some conditions (see REP playlist examples).
Command-line options for automated processing
EasyH10 [Win32 GUI] supports the following command-line options for automated processing.
- /R
- EasyH10 reads a configuration file and starts processing immediately, assuming that a user press [OK] button in the current setting. The default configuration file is “easyh10.ini” located in the same folder as “easyh10.exe”. You can specify a special configuration file by using “/I” option. “easyh10.ini” is used for storing the last setting and updated every time a user press [OK] button in the configuration dialog.
- /F
- In addition to “/R” option, EasyH10 does not prompt a user to press [OK] button even when an error occurred during the processing.
- /C
- EasyH10 shows a configuration dialog as usual, but when a user press [OK] button, updates the configuration file and terminates without performing any processing.
- /I <filename>
- This option changes the configuration file to <filename> temporally. If a user press [OK] button in the configuration dialog, the setting will be stored to the configuration file. The configuration file is created automatically if it does not exist. <filename> must be specified either by a relative path from “easyh10.exe” location or an absolute path. The default configuration file is “easyh10.ini” located in the same folder as “easyh10.exe”.